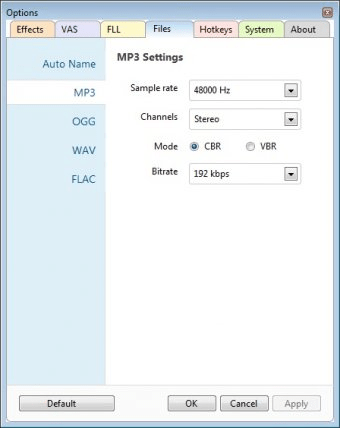- REW is free room acoustics and audio device measurement and analysis software for room, loudspeaker and device responses. The audio measurement and analysis features of REW help you optimise the acoustics of your listening room, studio or home theater and find the best locations for your speakers, subwoofers and listening position.
- Cassettes and Vinyl to MP3 or CD Made Easy. Easy to use wizard takes you through the conversion process. Automatically detects silence to split audio into tracks. Phono RIAA eq can be applied in the software so no pre-amplifier is required. Connect a record player directly to computer.
- The ultimate way to record and create. Thousands of instrument sounds. Seamless punch and loop recording. Automated playlist tracking. All in pristine 24-bit/192kHz audio quality. With Pro Tools, you can make music with up to 768 audio and 1,024 MIDI tracks and use hundreds of plugins to create your sound. All you need is your imagination.
Reduced the audio recording latency at the startup of a recording. Added a step-by-step wizard to help user initialize settings more easily.
The essential tools to compose,
record, and mix music and audio

The ultimate toolset for professional
music and audio post production
Pro Tools | Pro Tools | Ultimate | |
| 64 | Channels of I/O | 192 (with HDX) |
| 256 (mono/stereo) | Audio tracks | 2,048 (mono/stereo/surround) |
| 1 | Video tracks | 64 |
| 32-bit, 192 kHz | Sample rate | 32-bit, 192 kHz |
| 118* | Included plugins | 118* |
| Mono, Stereo | Multi-channel mixing | Mono, Stereo, Surround, Immersive |
| $1,500+ in free plugins, sound libraries, and training content | Rewards | $1,500+ in free plugins, sound libraries, and training content |
Pro Tools | Carbon & Core Audio interfaces | Compatible interfaces | Pro Tools | HDX, HD Native, Carbon & Core Audio interfaces |
* Get access to the Avid Complete Plugin Bundle (a $49.99 USD/year value) and HEAT (a $495 USD value) with Pro Tools and Pro Tools | Ultimate subscriptions at no additional charge. Pro Tools perpetual licenses with an active 1-Year Software Updates & Support Plan get access to 80 plugins. Pro Tools | Ultimate perpetual licenses with an active 1-Year Software Updates & Support Plan get access to 114 plugins (HEAT not included).
Audio Record Wizard Serial 3.99
Pro Tools for me is literally at the center of almost every aspect of creating and mixing music. And, when it comes to mixing... Pro Tools is simply the standard.
Three-time GRAMMY® Award winner Lu Diaz
Producer, Mix Engineer and Manager who launched Pitbull, & worked with Beyoncé, P Diddy, 50 Cent, Lil Jon, Mary J Blige, Lauryn Hill & more
Just follow these 4 steps to start streaming or recording!
1. Run the auto-configuration wizard
When you load OBS Studio for the first time you should see the Auto-Configuration Wizard. If you're new to OBS or just want to get started as quickly as possible, follow the steps to get good starting settings for your setup. If you only see the main OBS Studio window, you can access the Auto-Config Wizard in the Tools menu at the top. This wizard will automatically test your system and attempt to find settings that your PC can handle. This includes streaming or recording, resolution, bitrate, encoder, streaming provider and more. You can always modify the settings manually later.
2. Set up your audio devices
By default, OBS Studio is set to capture your system default desktop audio device and microphone. You can verify this by looking at the volume meters in the mixer section of the main OBS Studio window, and see if they are active. If they aren't moving, or you suspect the wrong device is being captured, click on Settings -> Audio and select the devices manually.
macOS users: If you're on macOS, you'll need an extra app to capture desktop audio. This is due to limitations in macOS that provide no direct capture methods for desktop audio devices.
3. Add your sources for video
Next, you'll see that the preview is a black screen. OBS does not capture any video by default. To get started capturing, you need to add a Source. At the bottom of the window is a box called 'Sources'. Click on the + (or right click inside the box) and pick the source you want. As a few examples, select Game Capture if you're capturing a game, Window for non-game applications, or Video Capture Device for a webcam or capture card.
Laptop users: Here's our troubleshooting guide if your game/window/display capture sources still show a black screen.
Sources and Scenes are the bread and butter of OBS Studio, and can be super powerful. Click here to read more about them.
4. Test your stream and record settings
Double check that all your settings are how you want them in Settings -> Output. Then, just hit Start Recording or Start Streaming. We strongly encourage running a test for a few minutes to make sure that there are no issues, rather than just jumping in to your first stream or recording. If you run into any issues, or need further help, take a peek at our help portal.
Audio Record Wizard 6.9 Serial Key
Once you're satisfied, you can go on to creating great content. That's all there is to it!

If you want to read a more in-depth guide about the power of OBS Studio, jump into the Overview wiki.

FAQ
Where are my recordings saved?
Once your recording is done, you can find it using File -> Show Recordings. You can change this in File -> Settings -> Output -> Recording.

I need my recordings in MP4!
File -> Remux Recordings will quickly and easily convert your video files into MP4.
Help, my video is laggy!
Depending on the kind of lag, this could be related to a slow internet connection, your game using too many resources, or incorrect settings. Read the troubleshooting guides linked below.