AudioDenoise 2™ by CrumplePop is an audio noise reduction plugin that automatically removes hiss and background noise from your audio. Remove hiss, background noise, and hum from your audio – right inside FCPX, Premiere, Logic Pro X, Garageband, Audition, and DaVinci Resolve. Check out my Premiere Pro Course: Tutorial at: http://bit.ly/PPRed.
|
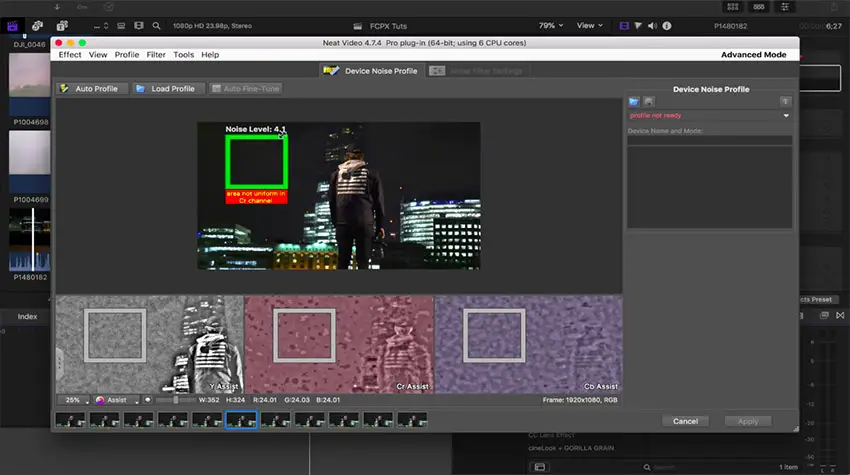
Video DeNoise is a visible noise filter for video recordings. This noise appears in video transfer from analog recorders like video cameras, TV tuners, VHS video cassette recorders (VCR) and digital signal sources like digital video cameras, DVD Video, Video CD and others due to input image overcompression or originally bad video quality. After applying the noise filter we get a more visually pleasant image as well as a more compact output video file on the disk. It enables to record longer and better-looking video to the same medium volume.  Video noise may appear as small ripples, thin multicolored stripes, colored spots and the like. Video DeNoise serves to fully reduce noise. It's delivered as a plugin for video editors as Adobe Premiere (Pro) and Adobe Premiere Elements. Beside its main function of removing digital or analog artifacts, the filter can also adjust image sharpness after noise reduction. The filter's features:
Filter settings for Adobe Premiere (Advanced Mode) Examples
Usage Tips
 System Requirements
InstallWhen installing you must choose folder with Adobe Premiere's plugins (filters) (usually 'C:Program FilesAdobePremierePlug-ins'). UsingStart Adobe Premiere. Click 'Project window'->'Effects Tab'->'Video Effects'->'Video'->'Video DeNoise' DownloadLICENSE: This program is distributed in the hope that it will be useful, but WITHOUT ANY WARRANTY; without even the implied warranty of MERCHANTABILITY or FITNESS FOR A PARTICULAR PURPOSE.
All mentioned Trademarks and Copyrights belong to their respective owners. Cover image via Follow these steps to quickly and easily clean up your noisy video in Premiere Pro!Noisy footage is an inevitability. There are several reasons why your footage ends up noisy. The two most common are high ISO and recording in a compressed format. To combat this, let’s learn how to quickly and easily clean up noisy video in Premiere Pro. 1. Send Your Video to After EffectsOne of the great things about Premiere Pro is its ability to connect to other Creative Cloud software like Audition and After Effects. For removing noise in your video, we’ll want to utilize that connectivity and send our video to After Effects. Begin by highlighting the noisy video in your Premiere Pro timeline. Then, right-click and select ‘Replace With After Effects Composition.’ 2. Go to Effects > Apply Remove GrainAfter Effects should queue up and present you with a new comp that contains your video. Simply go to the Effects & Presetspanel and select ‘Remove Grain.’ Drag and drop this effect onto your clip. 3. Tweak SettingsNow that you’ve added the ‘Remove Grain’effect, you’ll want to make adjustments within that effect. To do this, head to the layers panel and select the triangle to see the drop down menu, or highlight the layer and head over to the bpanels. With either option, you’ll be able to fine tune the effect and clean up your video. 4. Head Back to PremiereOnce you’ve cleaned up your noisy video, save your comp and head back to Premiere Pro. You’ll now see that the video in your timeline is red, telling you that your video is linked to your After Effects comp. If you want to make any changes, you can do so in AE and those changes with automatically be updated to your Premiere Pro sequence. Other Options for Reducing NoiseAudio Noise Reduction Plugin Premiere ProObviously the Premiere Pro to After Effects route isn’t the only way to clean up noisy video. There are other options out there for you to utilize. The first of which is Neat Video. This app is insanely easy to use and incredibly effective. Its price tag isn’t overwhelming either, as it’s listed at $99. The second is Red Giant’s Denoiser II. This is another great option. It is also incredibly easy to use and works seamlessly within After Effects. Its price tag is also very reasonable, coming in at only $99 as well. For more in-depth information and comparison, here is a video rundown of both options from Ryan Connolly and Film Riot. Remove Noise Premiere ProGot any tricks for taking noise out of video? Let us know your thoughts in the comments below. |